Handleiding
Voor het opstellen van de prognose en de begroting wordt er gewerkt met de web applicatie XLReporting. In 2020 wordt er gewerkt in een planversie “Werkversie 2020”.
De applicatie bestaat uit zes invoermodellen en een aantal rapporten.
Het invoermodel Prognose Studenten gaat om verwachte bekostigbare aantallen studenten per team, crebo en cohort. Deze prognose wordt in het voorjaar en in het najaar gemaakt; er is hiervoor een aparte handleiding.
In de invoermodellen voor Prognose en Begroting (Studenten, Overige Subsidies, Baten en Lasten, Investeringen en Personeel) wordt gewerkt in een “Werkversie” die twee kalenderjaren beslaat; voor Werkversie 2020 zijn dat 2020 en 2021.
Inhoudsopgave
- Algemeen werkwijze
- Invoermodellen
- Onderhoud (voor de beheerder)
- Model Prognose
- Koppelingen tussen XLReporting en Qlikview
Algemene werkwijze
Kiezen van een rapport of model
Om bij een model of rapport te komen kun je twee routes volgen.
- Via het dashboard. Je hebt een navigatie menu. Klik op een knop en je gaat direct naar dat model of rapport
- Via navigatie. Kies na het inloggen op de knop “Analyse” voor “Run reports” of “Run models”
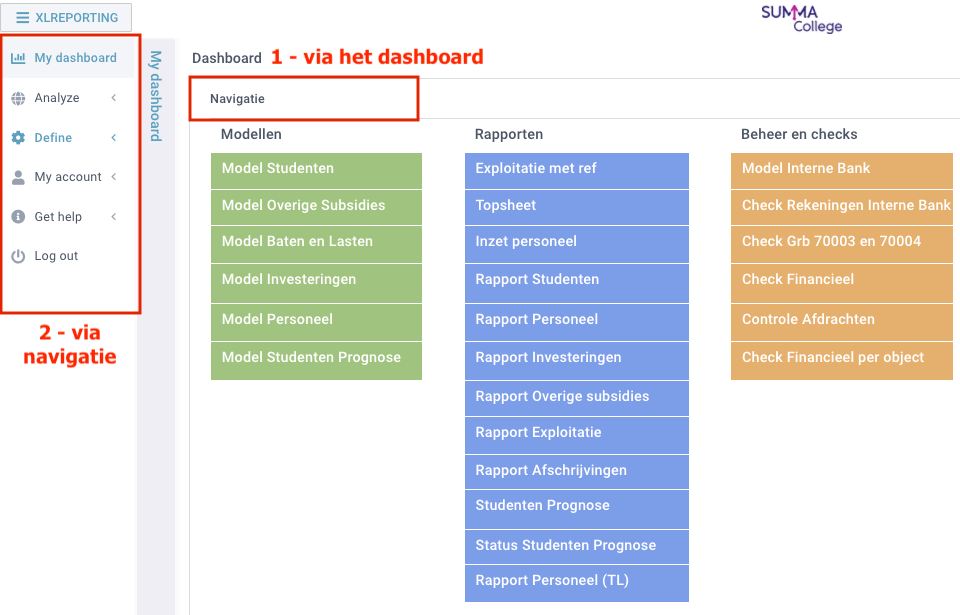
Algemene tips
- In/Uitzoomen — Om in of uit te zoomen in de browser kun je de contr — of contr + toetsen gebruiken. N.b. Ben je door inzoomen de knop SAVE kwijtgeraakt, zoom dan uit en klik op de knop links boven in het scherm ≡ XLReporting
- Werken met 2 schermen — Het is mogelijk de applicatie in twee verschillende schermen te openen. Bijvoorbeeld om in het tweede scherm een rapport op te roepen waar je steeds naar wilt kijken om het totaaloverzicht te houden.
- Oproepen van een invoermodel — In de modellen kan gewerkt worden aan een team of aan meerdere teams. Bij het oproepen van een invoermodel kies je de propositie en de teams. De planversie staat al default ingesteld op “Werkversie 2020”.
- Knop “Run” — Na het maken van de selecties klik je op “Run”. Het model of rapport wordt dan opgevraagd met jouw gemaakte selecties.
- Knop “Save” — Om aanpassingen te bewaren klik je op “Save”. Met “Save” worden de gegevens naar de database weggeschreven. Mocht je niet willen dat de data weg worden geschreven, navigeer je dan weg van het model.
- Acties met een “+”- In sommige modellen staat een “+” teken vooraan in een rij. Als je daarop drukt, dan voeg je een nieuwe rij toe.
- Rood uitroepteken – Als je tijdens het werken in een invoermodel een rood uitroepteken verschijnt, dan word je erop geattendeerd dat het model nog iets van je nodig heeft. Lees desbetreffende melding die daarbij staat en corrigeer hetgeen wat nodig is. De knop “Save” komt na het corrigeren weer tevoorschijn.
- Knop “Meer informatie” – Wil je meer informatie zien, dan kan je dat doen door op het “oogje” te klikken.
Invoermodellen
Hieronder volgt een toelichting op elk van de invoermodellen.
Model Studenten
In het model Studenten wordt de verblijfsbekostiging en overige student-aantal-afhankelijke bekostiging voor een team berekend.
Start
Het model heeft gele invoerkolommen en witte informatie/rekenvelden.
Pas in de gele velden de aantallen aan voor crebo / leerweg combinaties. Je treft bij opening in het model referentie aantallen aan, en de laatst bekende stand in de gele cellen.
- Een werkversie voor een nieuw jaar bevat als vertrekpunt in de gele kolommen voor zowel het eerste als tweede jaar de aantallen studenten uit de vastgestelde begroting (voor Werkversie 2020 is dat “Begr.2020 (def)”).
- Er is een witte kolom met het aantal inschrijvingen op 1 oktober van het voorafgaande jaar. (voor “Werkversie 2020” is dat het aantal op “01–10-2019”). Hiermee wordt gerekend in het model.
- Er is een tweede witte kolom met het aantal bekostigbare studenten volgens de laatst gemaakte “Prognose Studenten”. Dit aantal dient als referentie.
Uitkomst
Het doel van dit model is het berekenen van verblijfsbekostiging en aanvullende bedragen. Afdrachten naar bestuur en ondersteunende diensten worden berekend aan de hand van vastgestelde percentages.
Berekeningsstappen
Stap 1: Baten op basis van studentenaantallen
- Verblijfsbekostiging jaar t = (7 x studenten 1 okt jaar t‑1 + 5 x studenten 1 okt jaar t) / 12 x Weging x Tarief Verblijfsbekostiging.
- Aanvullende bekostiging jaar t = gemiddeld aantal studenten jaar t x Weging x Tarief Aanvullende bekostiging.
Stap 2: Alloceren van baten
De volledige baten komen op de batenrekening van het team (rekening 70000 en 70004). Daarnaast worden er afdrachten berekend en geboekt. De berekening is terug te vinden onderaan het model (na het openen van het oogje).
Het gaat om de volgende rekenregels.
- Allocatie Bestuur = Verblijfsbekostiging x percentage Bestuur. Percentage komt uit parameter “ALL_Bestuur”.
- Allocatie Diensten voor MBO scholen. Verblijfsbekostiging x percentage Bestuur. Percentage komt uit parameter “ALL_Diensten”
- Allocatie Diensten voor VO scholen. Verblijfsbekostiging x percentage Bestuur. Percentage komt uit parameter “ALL_Diensten VO/VE”
- Allocatie Huisvesting = Verblijfsbekostiging x percentage Huisvesting. Percentage komt uit parameter “ALL_Huisvesting”
- Allocatie Rendement = (Verblijfsbekostiging + Aanvullende bekostiging) x percentage Rendement. Percentage komt uit parameter “ALL_Rendement”
Model Overige subsidies
Overige Subsidies worden met een totaalbedrag en eventuele toelichting opgevoerd in dit model.
Het gaat om 4 types subsidies:
- Bekostiging VAVO
- Diplomabekostiging
- Externe subsidie
- Interne subsidie
Stap 1: Invoeren subsidie bedragen
Stap 2: Berekening afdrachten
Het totale bedrag van de overige subsidies komt op de batenrekeningen van het team terecht (rekeningen 70000, 70003 en 70004). Voor de bekostiging VAVO en de Diplomabekostiging wordt een deel van de baten afgedragen. Het rendement wordt berekend over het totale subsidie bedrag. De berekening van de afdrachten is te vinden onderaan het model (na het openen van het oogje). Voor de rekenregels zie het model Studenten.
Model Baten en Lasten
Met dit model voer je de overige baten en lasten op. Het model kent twee tabbladen: “Begroting” en “Int Afdracht Verrekening”.
Tabblad Begroting
Geef hier per jaar aan welke posten je verwacht. De kolommen “Intercompany” zijn bedoeld voor baten/lasten waarvan de rekening begint met een 5 of 6, om aan te geven met welke propositie het opgevoerde bedrag samenhangt. Dit is ter informatie.
Helemaal rechts in het model staat ter informatie een overzicht van de Baten en Lasten van de propositie als geheel.
Tabblad “Int Afdracht Verrekening”
Het doel van dit tabblad is om het resultaat van de algemene kostenplaatsen op nul te krijgen, door hun kosten over de overige teams te verdelen op basis van hun inkomsten.
Het model maakt de berekeningen voor jaar 1 en jaar 2 (zie kolom Bedrag 1) en voor jaar 2 (zie Bedrag 2). Je kunt afwijken van de berekende bedragen door handmatig een correctie in te voeren in de gele kolommen.
Model Investeringen
Hier worden de geplande investeringen opgevoerd. Je voert in de gele velden een investering op met bijbehorend activaprofiel en investeringsperiode (kolom “Start periode”). De afschrijvingstermijn wordt bepaald op basis van het activaprofiel.
Het model berekent de afschrijvingslast per periode.
Deze afschrijvingslast komt bij de voorspelde afschrijvingslasten op basis van bestaande vaste activa.
Model Personeel
Net als bij de andere modellen, gebruik je de gele velden voor invoer. Het model is voor-ingevuld met actuele personeelsgegevens.
Elke regel begint met twee actie knoppen:
- Plus teken: hiermee kan je een nieuwe regel invoegen
- 2 blokjes teken: Hiermee kan je een bestaande regel kopieren. Bijvoorbeeld een medewerker beëindigt op een gegeven moment zijn functie en begint met een andere. Dan is de snelste manier dat je een regel kopieert en alleen de functie en begin periode invult.
Uitleg over de kolommen in het medewerker invoer gedeelte voor Werkversie 2020:
- De velden “Pers.nr” tot en met “WTF” spreken voor zich
- Realisatie jan – maart 2020: gerealiseerde loonkosten van de medewerker. In het najaar zijn de gerealiseerde loonkosten t/m juli bekend, en zal de kop Realisatie jan – jul 2020 luiden.
- Loonkosten/FTE/Jaar kolommen: Voor een zo zuiver mogelijke berekening van de loonkosten wordt rekening gehouden met periodieken die in augustus toegekend worden. De bedragen in de kolommen kunnen aangepast worden.
- Begin – en Einddatum: Een ingevulde einddatum wordt gebruikt als einddatum, ook als er een eerdere pensioendatum zou staan.
- Toelichting en Intercompany zijn ter info
- Pensioendatum: wordt bepaald aan de hand van de geboortedatum.
- FTE en Kosten jaar1 en jaar2: Bevat de gewogen fte’s en de loonkostenvoor deze jaren.
Er zijn twee oogjes om te openen voor meer details. Het tweede oogje wordt helemaal rechts zichtbaar na openen van het eerste oogje.
Ziekteverzuim
Op basis van het ziekteverzuim percentage worden de FTE en Loonkosten bepaald die voor vervanging van het ziekteverzuim verwacht worden.
Te besteden budget
Het getoonde bedrag geeft aan wat er nog aan ruimte voor loonkosten over is.
Budgetverbruik
Aan de hand van beschikbare FTE tegenover werkelijke fte weet je of je nog binnen je marge zit.
Een regel verwijderen
Wanneer je het veld Team leegmaakt, dan zeg je daarmee dat de regel nergens meer bij hoort. Wanneer je nog wel een WTF <>0 op de regel hebt staan, dan is de Save knop verborgen. Zet de WTF op 0, dan kun je wel Saven. De regel wordt dan overgeslagen, wat erop neerkomt dat hij wordt verwijderd.
Model Interne Bank
Dit model is een rekenmodel voor de beheerder en bevat geen invoer. Het model zorgt voor tegenboeking van gealloceerd bedragen bij de interne bank. Het model oproepen en Saven is voldoende om de boekingen te maken.
Onderhoud (voor de beheerder)
Voor aanvang van nieuwe prognose-/begrotingsronde
De volgende zaken moeten worden bijgewerkt voor aanvang van een nieuwe begrotingsronde.
Importeren van data sets uit bronnen
- Import Personeel (Dataset — Personeel). Deze import vervangt alle regels met personeel van de gekozen planversie.
- Import Studenten t‑1 obv Qlikview (Dataset – Studenten Qlikview). Importeert aangepaste studenten aantallen uit Qlikview. Deze import past de huidige studentenaantallen aan.
- Import Voorspelde afschrijvingslasten obv MVA uit Navision (Findata). Importeert de voorspelde afschrijvingslasten uit de MVA module van Navision.
- Import Ref cijfers uit Navision (Findata). Import Navision Referentiecijfers (bestand moet in de kolom koppen echte periode bevatten (201801, 201802 etc), en geen eindtotalen).
De volgende datasets hebben geen import procedure en worden tijdens het begrotingsproces ingevuld.
- Baten en Lasten
- Investeringen
- Overige subsidies
- Studenten
In het voorjaar wordt de dataset studenten, overige subsidies, investeringen, Baten en Lasten gevuld met gegevens volgens de laatste vastgestelde begroting.
n.b. In het voorjaar moet in het model Baten en Lasten gedacht worden aan het aanpassen van de query (1 get Structuur) die bepaalt welke grootboekrekeningen in het model moeten komen. De verwijzing naar de planversie met Actuals is een harde verwijzing. De waarde “ACT2020” moet in Werkversie 2021 aangepast worden naar “ACT2021” enz.
Update van keuzelijsten
Na het importeren van de gegevens dienen de volgende update acties worden gedraaid.
- Update Activaprofielen Propositie: Deze import ververst de dataset “Activaprofielen Propositie” zodat de keuzelijsten per propositie korter worden. Gekeken wordt naar de activaprofielen die in de tabel investeringen voorkomen. Handmatig editen/aanvullen van de dataset Activaprofielen Propositie is mogelijk.
- Update Crebos Proposities: Deze import ververst de dataset “Crebos Propositie” zodat de keuzelijsten per propositie korter worden. Gekeken wordt naar de crebo’s die in de tabel studenten voorkomen. Handmatig editen/aanvullen van de dataset Crebos Propositie is mogelijk.
- Update Functies Proposities: Deze import ververst de dataset “Functies Propositie” zodat de keuzelijsten per propositie korter worden. Gekeken wordt naar de functies die in de tabel Personeel voorkomen. Handmatig editen/aanvullen van de dataset Functies Propositie is mogelijk.
- Update Tarieven Crebos: Hiermee update je de tarieven van bestaande crebos en vul je nieuwe crebos aan. Exporteer eerst dataset Crebos, pas deze aan en gebruik dat bestand als import.
- Ga naar “Analyze” — Edit data — “Crebos” en exporteer deze dataset naar Excel via de knop “Actions” — “Export data or print”
- Pas de tarieven aan of voeg nieuwe crebo’s toe. De kolom met crebo nummer en naam (kolomnaam Crebo) kan je ongemoeid laten. XLReporting maakt daar zelf een combinatie van.
- Importeer dit bestand met de nieuwe import “Update Tarieven Crebos”.
Nalopen van stamtabellen
- Activaprofielen – Deze dataset wordt gebruikt in keuzelijst van activaprofielen in het model Investeringen. Zijn alle activaprofielen aanwezig? Klopt de bijbehorende grootboekrekening en termijn.
- Activaprofielen Propositie – Deze dataset wordt gebruikt als verkorte keuzelijst voor een propositie. Eerst dient de import “Update Activaprofielen Propositie” worden gedraaid.
- Crebos – Deze dataset wordt gebruikt in keuzenlijst van crebo’s in het model Studenten. Zijn alle crebo’s aanwezig, kloppen de tarieven en welke crebo’s zijn nog actief.
- Dienstverband – Deze dataset wordt gebruikt als keuzelijst van dienstverband in het model Personeel. Zijn alle dienstverbanden aanwezig, kloppen de grootboekrekeningen en mogen ze nog meedoen in de aankomende begrotingsronde (InBudget = “Y”)
- Functies – Deze dataset wordt gebruikt als keuzelijst van functies in het model Personeel. Zijn alle functies aanwezig en welke mogen meedoen in de aankomende begrotingsronde (InBudget = “Y”).
- Functies Propositie — Deze dataset wordt gebruikt als verkorte keuzelijst voor een propositie. Eerst dient de import “Update Functies Propositie” worden gedraaid.
- Grootboekrekeningen – Deze dataset wordt gebruikt als aanstuur tabel voor grootboekrekeningen en als verrijkingstabel voor de financiële gegevens. Het aansturen van grootboekrekeningen naar de juiste modellen gebeurt in kolom “Bron”. Checks: zijn alle grootboekrekeningen aanwezig? Klopt de verdichtingen en zijn nog actief (InBudget = “Y”).
- Organisatiestructuur – Deze dataset wordt gebruikt als aanstuurtabel voor organisatiestructuur en als verrijkingstabel van de organisatie gegevens. Het aansturen gaat via de volgende kolommen:
- TeamAlgemeen: is een speciale status van een team binnen het begrotingsproces. Een propositie kan meerdere algemene teams hebben
- BijdrageAlgemeen: Wordt gebruikt voor het verrekenen van interne afdrachten onder de teams (zie model Baten en Lasten). Meerdere teams worden onderscheiden met een “pipe”-teken.
- Parameters – Deze dataset wordt gebruikt voor aansturen van individuele parameters in de modellen. Controleer of de bedragen en grootboekrekeningen nog kloppen. Toevoegen en verwijderen van parameters is niet toegestaan.
- Planversies – Deze dataset wordt gebruikt voor aansturen van verschillende planversies. Het aansturen gaat via de volgende kolommen:
- Open Dicht: actieve status van deze planversie in het prognose-/begrotingsproces
- Open Dicht StuPro: actieve status van deze planversie in het Prognose Studenten proces
- Selecteerbaar: Is deze planversie te selecteren in rapportages en modellen
- Ref StuPro: geeft aan welke planversie van de “Prognose Studenten” gebruikt wordt in het model Studenten voor het referentie veld Bekostigbare studenten
- Bevat2FinJaren: Werkwijze is dat je een werkversie kunt kopieeren. Bij de kopieslag kun je de naam van de nieuwe planversie noemen zoals je wilt. Dat gaat verwarrend zijn. Aan de planversie wil je kunnen zien of die twee jaar bevat of 1.
- MaandenRealisatie: Wordt gebruikt in het model Personeel. Stuurt de inhoud van de kolomkoppen aan. Twee waarden zijn voorzien om mee te werken. In het voorjaar moet er “3|mar|apr” staan en in het najaar “8|aug|sep”.
- Types Subsidies – Deze dataset wordt gebruikt als keuzelijst in “Model Overige Subsidies”
Model Prognose
Als teamleider ben je vermoedelijk al bekend geraakt met het halfjaarlijks invullen van het studentenprognosemodel. De afgelopen anderhalf jaar hebben de afgegeven prognoses geleid tot een accurate voorspelling van studentenaantallen op Summa-niveau, wat o.m. een positieve uitwerking heeft gehad op de begrotingen en het huisvestingsbeleid!
Wij vragen nu om een update van je in april afgegeven (meerjaren)prognose en doen dat voor het eerst in een online-omgeving i.p.v. via Excel. Voordeel daarvan is dat je meer gebruikersgemak zult ervaren en minder handmatige handelingen hoeft te doen om je prognose aan te leveren. Daarbij lezen we de studentenprognose automatisch in je begrotingsmodel in. Gelukkig is het model inhoudelijk niet veranderd: invullen werkt hetzelfde als voorheen.
Ter herinnering: hoe werkt het model?
Het format bevat historische informatie over studentenaantallen en aanmeldingen van de opleidingen in je team, uitgesplitst naar opleiding en cohort. Vul de verwachte in- en uitstroom in per opleiding + cohort, dan berekent het model de studentenprognose 2019–2020 van je team. Wij hebben de in- en uitstroom uit je aprilprognose laten staan; je hoeft daarom alleen de rijen aan te passen waarvoor je prognose sindsdien is veranderd. Let op:
- Prognosticeer je bekostigbare studenten. Graag examendeelnemers niet meetellen en geen rekening houden met eventuele bekostiging van de student.
- Vul ook een meerjarenprognose en een toelichting op je prognose in het format in.
Invullen en aanleveren
Zoals gezegd lever je de prognose online aan en niet meer met een Excel-document. Doe daarvoor het volgende:
- Maak een account aan bij XLReporting: je ontvangt daarvoor een uitnodiging in je mail. De uitnodiging is één dag geldig: wij zullen je opnieuw uitnodigen als je nog geen account hebt aangemaakt.
- Log in op je account via https://eu.xlreporting.com/.
- Vul het model in, op dezelfde wijze als je dat voorheen deed. Een uitgebreide instructie vind je op pagina 2 van deze memo. Je kan ook een korte instructievideo bekijken. De video staat hieronder.
Instructie invullen studentenprognose
Je kunt in plaats van het lezen van deze instructie ook de onderstaande instructievideo bekijken.
Your browser does not support the video tag.
- Log in op je account via https://eu.xlreporting.com/
- Klik op de groene balk met Model Studenten Prognose
- Selecteer je team en klik op Run model. Je komt nu in het prognosemodel van je team. Vermoedelijk herken je de tabel die verschijnt van voorheen: deze is onveranderd. Iedere regel betreft één opleiding + cohort: je vult de prognose per regel in en de optelling van alle rijen is je teamprognose. Beweeg over de kolomkoppen om de toelichting op de kolommen te lezen.
- Pas waar nodig de lichtgele kolommen Verwachte uitstroom en Verwachte instroom aan: deze zijn bij aanvang gevuld met je aprilprognose. In de meest rechtse kolom staat je studentenprognose voor 2019–2020: deze past automatisch aan wanneer je de verwachte uit- of instroom verandert.
a) Wanneer je een combinatie van opleiding en cohort mist, kan je die zelf toevoegen. Druk in de meest linkse kolom (Acties) op een plusje en vul de lege regel die vervolgens verschijnt volledig in. - Controleer, wanneer je klaar bent, het totaal boven de meest rechtse kolom (Nieuwe Progn 1–10-19): dit is de totaalprognose die je afgeeft voor je team.
- Ga naar het tabblad Toelichting (deze vind je direct onder het kopje Planversie linksboven) en typ in het lichtgele vak een korte toelichting op je prognose. Denk daarbij bijvoorbeeld aan: wat is de oorzaak dat je verwacht te stijgen/ dalen, waarom wijk je af van de aprilprognose?
- Ga naar het tabblad MJprognose (naast het tabblad Toelichting) om je meerjarenprognose te vullen: vul je prognose BOL/ BBL voor 1-10-2020 en 1-10-2021 in de lichtgele cellen.
- Geef aan of je Bezig of Gereed bent met je prognose in het lichtgele vakje onder Status. Je kunt tot aan de deadline (vrijdag 6 september) de prognose aanpassen, zorg dat op die dag je status op Gereed staat.
- Druk rechtsboven op de donkerblauwe knop Save. Je wijzigingen zijn nu opgeslagen. Dank voor het invullen!
Wijzigen van koppelingen tussen XLReporting Online en Qlikview
XLReporting heeft de mogelijkheid om koppelingen te maken met externe dashboards zoals Qlikview en Power BI. Dit gaat met API-koppelingen. In de hulpdocumentatie van XLReporting kun je daar meer over lezen: zie link.
Summa geeft de studentenprognose weer op hun QlikView dashboard. Deze data komt direct uit XLReporting via een API-koppeling. Volg de volgende werkwijze om zo’n API-koppeling te kunnen maken.
Werkwijze
- Pas de filter aan die achter “filter=fxx:”” staat. In de onderstaande url staat er nu: “Prog.2020_juni”
- Voeg de token code aan de URL toe achter “token=”
- Test de link door hem in je browser balk te kopieren en voer hem uit. Als het goed is krijg je veel gegevens te zien en aan het begin staat er: “{“success”:true,“data”:”
Token
Je hebt een token nodig om een geldige koppeling te kunnen maken. Je kunt er een aanvragen bij InfoAction.
Koppelingen
1. URL 1 — Link naar dataset Studenten Prognose
https://eu.xlreporting.com/api/table/t28?filter=f16:Prog.2020_juni&token=
2. URL 2 — Link naar dataset Studenten Prognose 2
https://eu.xlreporting.com/api/table/t34?filter=f1:Prog.2020_juni&token=
